Need To Add Reset Camera And Better Panning For Mac
- Need To Add Reset Camera And Better Panning For Mac
- Need To Add Reset Camera And Better Panning For Macbook
Option Description Generate Captions In There are several languages available in the menu, including French, German, and Italian. The language you select controls the text that appears in the Text Captions that are automatically created during the recording process. Narration Records audio as you record the project. You cannot enable camera sounds or keyboard tap sounds when you have chosen narration for a project. The Narration option allows you to record a voice narration at the same time you record the lesson. System Audio System Audio allows you to record any sounds made by your computer, such as audio associated with a video you are recording or the sound an error message makes. Actions in real time Record actions using their actual speed.
When you enable this option, Captivate sets the slide timing for your project slides to match the time it took you to complete a process. Camera sounds A “camera shutter” sound is played whenever a screenshot is captured during recording. It is helpful to turn on this sound so you know exactly when a screenshot is captured, especially when using the autorecording feature. The camera sound is not included in the finished project. Keystrokes Records keyboard actions like typing text on the screen. Adobe Captivate records keyboard input, but does not create a slide for every character that is typed.
Hear keyboard tap sounds Determines whether keyboard press sounds are audible during recording. The keyboard press sounds are not included in the finished project. Recording Window The red border of the recording window is not displayed during recording. Task Icon Hides the task icon during recording.

This option is available only on Windows. System Tray Icon Hides the system tray icon during recording. This icon is the small Adobe Captivate icon that is displayed in the system tray in the lower-right corner of the computer screen. Use this option if you do not want to record the icon when recording the project.
Move new windows inside recording area Adobe Captivate automatically moves any new window during recording into the recording window. Use this option when recording an application in which many dialog boxes open as you use the application. Drag and drop actions Adobe Captivate switches automatically to video mode when recording drag-and-drop actions.
Mouse Wheel Actions Adobe Captivate switches automatically to video mode when recording mouse movements. You can choose your own keyboard shortcuts for actions that are involved when recording a project using the Preferences dialog box. For example, the End key (in Windows) or Cmd + Enter (Mac OS) is used to stop recording a project in Adobe Captivate. You can change that by entering a different key in the dialog box. Select Edit Preferences (Windows) or Adobe Captivate Preferences (Mac OS). In the Preferences dialog box, select Keys - (Global) from the Recording menu. Click inside the field that you want to change.
Type the keyboard shortcut. For more information about Captivate shortcut keys, refer to.
Some of the options for recording modes are disabled in Adobe Captivate. The reason for disabling the options is based on the logic for recording in that mode. However, you can still enable some of the options if you have a special requirement.
For example, one wouldn't usually add text captions in an assessment movie. So, the options for text captions are not enabled in Adobe Captivate. You can enable them in the Preferences dialog box if you have a special requirement. Select Edit Preferences (Windows) or Adobe Captivate Preferences (Mac OS). In the Preferences dialog box, select Modes from the Recording menu. In the Mode menu, select the recording mode you want to customize. Then, choose the objects you want to be inserted automatically during recording.
Option Description Mode The four modes of recording are:. Demonstration: This mode is ideal when you want to record something and do not expect the learner/viewer to follow along or execute the steps being performed. The Demonstration mode includes the following by default:. Text captions. Highlight boxes.
Simulated mouse cursor. Assessment Simulation: This mode is ideal when you want to record and create interactive learning projects. The Assessment Simulation mode includes the following by default:. Click boxes. Text entry boxes. Success and failure captions. Training Simulation: Training simulations are similar to Assessment simulations.
The following are available in this mode by default:. Click boxes. Text entry boxes.
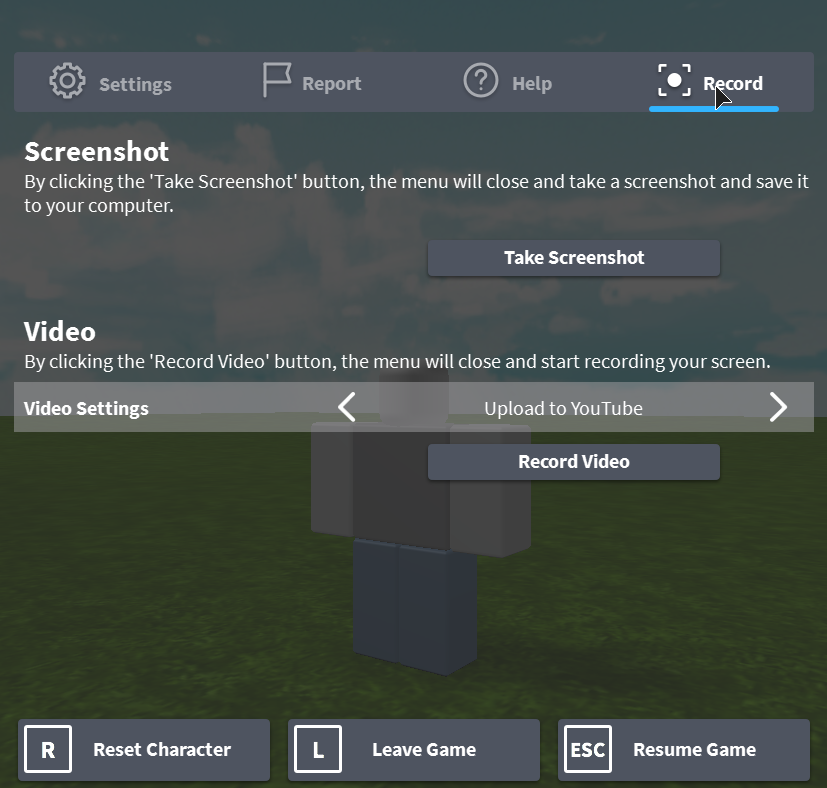
Success, failure, and hint captions. Custom: Custom recordings can be set up to be a combination of the Demonstration, Assessment, and Training modes. Add Text Captions Automatically creates captions based on user and system actions performed during autorecording. The text captions use the labels in the application to describe a step. For example, if the user clicks File in the menu bar, a text caption with the text, “Select the File menu” is created automatically. Convert Tool Tips To Rollover Captions Automatically converts any tool tips on the screens you are capturing to rollover captions.
Tool tips are small floating text windows that appear when the mouse hovers over buttons. This option is not selected by default for any of the recording modes.
Use Smart Shapes Instead of Captions Inserts the specified smart shape for captions. Show Mouse Location And Movement Displays mouse movements during autorecording.
Add highlight boxes on click Automatically adds a highlight box around the area where the mouse is clicked. Add Click Boxes On Mouse Click. Automatically creates click boxes whenever you click screens you are autorecording. Enables or disables the hint, success, and failure captions. Sets the number of times the user can click before the movie moves to the next slide.
Enables cursor display when the user moves the mouse over the mouse areas Automatically Add Text Entry Boxes For Text fields. Automatically creates text entry boxes whenever you click text boxes you are autorecording.

Need To Add Reset Camera And Better Panning For Mac
Enables or disables the hint, success, and failure captions. Sets the number of times the user can enter text within the same text entry box before the movie moves to the next slide. Adobe Captivate uses a default set of styles when inserting objects such as text captions and highlight boxes during recording.
Need To Add Reset Camera And Better Panning For Macbook
You can change these default settings using the Preferences dialog box. Select Edit Preferences (Windows) or Adobe Captivate Preferences (Mac OS). In the Preferences dialog box, select Defaults from the Recording menu. Change the styles for the objects as required. To create a new object style, click Create New Style and create a new style in the Object Style Manager.