Open Cma Options For Mac
“CMA is a formidable tool for conducting sophisticated meta-analyses in the domain of cognitive and behavioral sciences. As an early adapter of CMA I am still amazed about its flexibility in data storing, data processing, and its many options for validity checks of meta-analytic outcomes such as trim-and-fill and other state-of-the-art ways to test the influence of unpublished papers. The flexibility of CMA to exchange data with Excel, SPSS, and other statistical software is a major asset. I also taught courses on meta-analysis with the student version of CMA available for the graduate students, and it has been a real success as CMA makes meta-analysis transparent as well as motivating for students with a basic training in statistics.” Marinus H. Van IJzendoorn, Centre for Child and Family Studies, Rommert Casimir Institute of Developmental Psychopathology, Institute of Education and Child Studies, Leiden University, The Netherlands.
. Command-X: Cut the selected item and copy it to the Clipboard. Command-C: Copy the selected item to the Clipboard. This also works for files in the Finder.
Command-V: Paste the contents of the Clipboard into the current document or app. This also works for files in the Finder.
Command-Z: Undo the previous command. You can then press Shift-Command-Z to Redo, reversing the undo command. In some apps, you can undo and redo multiple commands.
Command-A: Select All items. Command-F: Find items in a document or open a Find window. Command-G: Find Again: Find the next occurrence of the item previously found. To find the previous occurrence, press Shift-Command-G.
Command-H: Hide the windows of the front app. To view the front app but hide all other apps, press Option-Command-H. Command-M: Minimize the front window to the Dock. To minimize all windows of the front app, press Option-Command-M.
Command-O: Open the selected item, or open a dialog to select a file to open. Command-P: Print the current document. Command-S: Save the current document. Command-T: Open a new tab. Command-W: Close the front window.
To close all windows of the app, press Option-Command-W. Option-Command-Esc: an app.
Command–Space bar: Show or hide the search field. To perform a Spotlight search from a Finder window, press Command–Option–Space bar.
(If you to type in different languages, these shortcuts change input sources instead of showing Spotlight. Learn how to.). Control–Command–Space bar: Show the Character Viewer, from which you can choose. Control-Command-F: Use the app in full screen, if supported by the app. Space bar: Use to preview the selected item. Command-Tab: Switch to the next most recently used app among your open apps. Shift-Command-5: In, take a screenshot or make a screen recording.
In earlier macOS versions, use Shift-Command-3 or Shift-Command-4 for screenshots. Shift-Command-N: Create a new folder in the Finder. Command-Comma (,): Open preferences for the front app. You might need to press and hold some of these shortcuts for slightly longer than other shortcuts. This helps you avoid using them unintentionally. Power button or Touch ID sensor: Press to turn on your Mac or wake it from sleep. Press and hold for 1.5 seconds while your Mac is awake to put your Mac to sleep.
Continue holding to. Option–Command–Power button. or Option–Command–Media Eject: Put your Mac to sleep. Control–Shift–Power button. or Control–Shift–Media Eject: Put your displays to sleep.
Open Cma Options For Macquarie
Control–Power button. or Control–Media Eject: Display a dialog asking whether you want to restart, sleep, or shut down. Control–Command–Power button.: Force your Mac to restart, without prompting to save any open and unsaved documents. Control–Command–Media Eject: Quit all apps, then restart your Mac. If any open documents have unsaved changes, you will be asked whether you want to save them. Control–Option–Command–Power button.
or Control–Option–Command–Media Eject: Quit all apps, then shut down your Mac. If any open documents have unsaved changes, you will be asked whether you want to save them. Shift-Command-Q: Log out of your macOS user account.
You will be asked to confirm. To log out immediately without confirming, press Option-Shift-Command-Q.Doesn't apply to keyboards that have a. Command-D: Duplicate the selected files.
Command-E: Eject the selected disk or volume. Command-F: Start a Spotlight search in the Finder window. Command-I: Show the Get Info window for a selected file. Command-R: (1) When an alias is selected the Finder: show the original file for the selected alias. (2) In some apps, such as Calendar or Safari, refresh or reload the page.
(3) In, check for software updates again. Shift-Command-C: Open the Computer window. Shift-Command-D: Open the desktop folder. Shift-Command-F: Open the Recents window, showing all of the files you viewed or changed recently.
Shift-Command-G: Open a Go to Folder window. Shift-Command-H: Open the Home folder of the current macOS user account. Shift-Command-I: Open iCloud Drive. Shift-Command-K: Open the Network window. Option-Command-L: Open the Downloads folder. Shift-Command-N: Create a new folder.
Shift-Command-O: Open the Documents folder. Shift-Command-P: Show or hide the Preview pane in Finder windows.
Shift-Command-R: Open the AirDrop window. Shift-Command-T: Show or hide the tab bar in Finder windows. Control-Shift-Command-T: Add selected Finder item to the Dock (OS X Mavericks or later). Shift-Command-U: Open the Utilities folder. Option-Command-D: Show or hide the Dock. Control-Command-T: Add the selected item to the sidebar (OS X Mavericks or later). Option-Command-P: Hide or show the path bar in Finder windows.
Open Options Software
Option-Command-S: Hide or show the Sidebar in Finder windows. Command–Slash (/): Hide or show the status bar in Finder windows. Command-J: Show View Options. Command-K: Open the Connect to Server window. Command-L: Make an alias of the selected item. Command-N: Open a new Finder window.
Option-Command-N: Create a new Smart Folder. Command-T: Show or hide the tab bar when a single tab is open in the current Finder window. Option-Command-T: Show or hide the toolbar when a single tab is open in the current Finder window.
Option-Command-V: Move: Move the files in the Clipboard from their original location to the current location. Command-Y: Use Quick Look to preview the selected files. Option-Command-Y: View a Quick Look slideshow of the selected files. Command-1: View the items in the Finder window as icons.
Command-2: View the items in a Finder window as a list. Command-3: View the items in a Finder window in columns. Command-4: View the items in a Finder window with Cover Flow.
Command–Left Bracket : Go to the previous folder. Command–Right Bracket : Go to the next folder. Command–Up Arrow: Open the folder that contains the current folder.
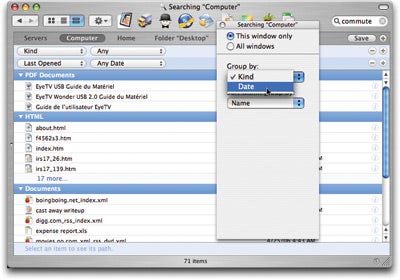
Command–Control–Up Arrow: Open the folder that contains the current folder in a new window. Command–Down Arrow: Open the selected item. Right Arrow: Open the selected folder. This works only when in list view. Left Arrow: Close the selected folder. This works only when in list view. Command-Delete: Move the selected item to the Trash.
Igo 9 download free. Note that you can select specific data and convert it among data types (i.e.: waypoints to route, tracks to waypoints, etc.) making it a convenient for professional use. It also has powerful manipulation tools for such data.
Shift-Command-Delete: Empty the Trash. Option-Shift-Command-Delete: Empty the Trash without confirmation dialog. Command–Brightness Up: Turn on or off. Command–Brightness Down: Turn on or off when your Mac is connected to more than one display. Option–Brightness Up: Open Displays preferences. This works with either Brightness key.
Control–Brightness Up or Control–Brightness Down: Change the brightness of your external display, if supported by your display. Option–Shift–Brightness Up or Option–Shift–Brightness Down: Adjust the display brightness in smaller steps. Add the Control key to this shortcut to make the adjustment on your external display, if supported by your display. Option–Mission Control: Open Mission Control preferences. Command–Mission Control: Show the desktop. Control–Down Arrow: Show all windows of the front app.
Option–Volume Up: Open Sound preferences. This works with any of the volume keys. Option–Shift–Volume Up or Option–Shift–Volume Down: Adjust the sound volume in smaller steps. Option–Keyboard Brightness Up: Open Keyboard preferences.
This works with either Keyboard Brightness key. Option–Shift–Keyboard Brightness Up or Option–Shift–Keyboard Brightness Down: Adjust the keyboard brightness in smaller steps. Option key while double-clicking: Open the item in a separate window, then close the original window. Command key while double-clicking: Open a folder in a separate tab or window.
Command key while dragging to another volume: Move the dragged item to the other volume, instead of copying it. Option key while dragging: Copy the dragged item. The pointer changes while you drag the item. Option-Command while dragging: Make an alias of the dragged item.
The pointer changes while you drag the item. Option-click a disclosure triangle: Open all folders within the selected folder. This works only when in list view. Command-click a window title: See the folders that contain the current folder. Click the Go menu in the Finder menu bar to see shortcuts for opening many commonly used folders, such as Applications, Documents, Downloads, Utilities, and iCloud Drive.