Unable To Access The Audio Codec Drivers For Mac
Connect the USB connection from the mixer to your computer. You will need to select the 2TR/USB to CTRL ROOM button so that the computer output will be routed away from the main mix to the CTRL ROOM output. Do not press the 2TR/USB to MAIN button. You will want to connect the control room outputs to your power amp or powered speakers and control your monitoring level via the CTRL ROOM knob. You will be able to monitor through the speakers or the headphones. The USB interface built into the mixer is class compliant under Windows and uses core audio driver on a Mac.
This means that it doesn't need a driver to be installed when used with Windows XP or Mac OS X. The interface built into the mixer uses the generic Microsoft USB driver, which is built in to Windows XP. The interface built into the mixer doesn't have to have a driver of it's own at all. You will only need the ASIO driver if you're using an application that requires an ASIO driver.
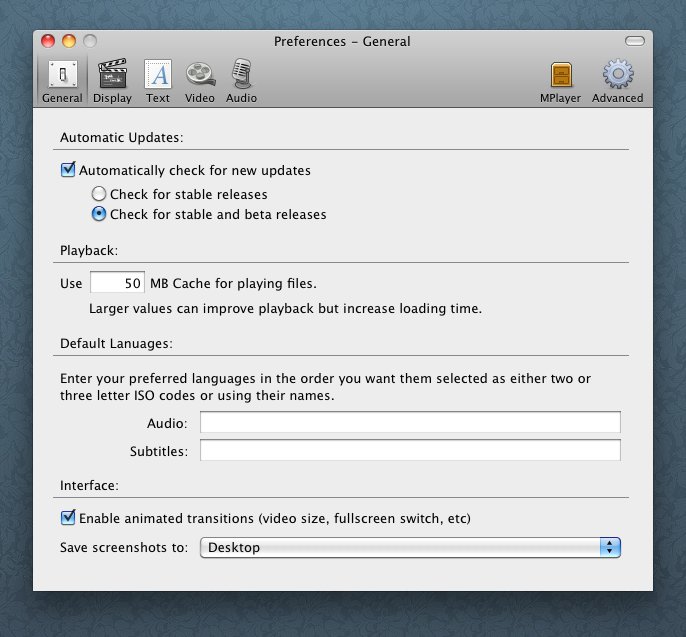

Unable To Access The Audio Codec Drivers For Mac
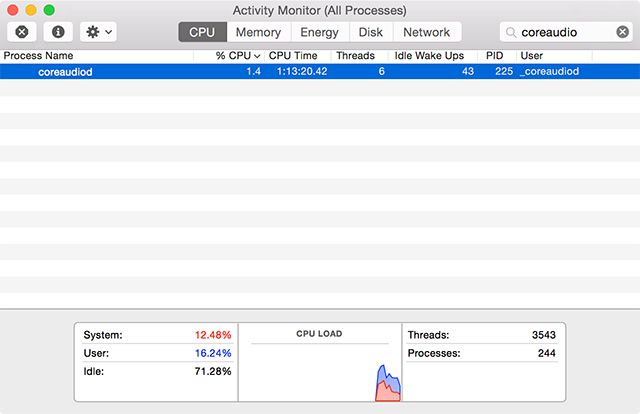
Otherwise, you shouldn't install the ASIO driver. Once the ASIO driver is installed, you won't be able to select USB AUDIO CODEC in the computers sounds and audio devices menu. If USB AUDIO CODEC doesn't show up, plug the UCA200 into an alternate USB port on the computer, where the ASIO driver is not installed. Audacity cannot use an ASIO driver, so you?ll want to stick with the USB Audio Codec driver already built into Windows. Cubase however, does require an ASIO driver. 1 XP From the Start menu in Windows XP, go to control panel sounds & audio devices select audio. Set your default sound playback to USB Audio Codec. Also set the default recording to USB Audio Codec.
2 Vista / Win 7 From the Start menu in Windows Vista, go to control panel sounds. Set your playback to USB Audio Codec. Also set the recording to USB Audio Codec. 3 Mac OS X First go to your system preferences sound input select USB Audio CODEC.
Output select USB Audio CODEC. Second, go to applications utilities audio midi setup audio devices default input select USB Audio CODEC.
Jul 21, 2009 dvd drivers for matshita uj130 dvd/cd/blu ray by mark2158 / July 21, 2009 3:16 AM PDT I have recently bought a Sony Vaio AW31M/H laptop in Italy and suprise the langauge was Italian. Mar 27, 2018 Problem is the device driver that gets reinstalled is the same one that windows chooses for it as the correct and most up to date driver. The problem lies with the hardware and the driver. When I load a CD or DVD Windows sees the disc, but if I load a. Re: Looking for a working driver for Matshita BD-RE UJ-225S Blu-ray device on Dell XPS M1530 with Windows 7 RC Since mine was still under waranty, and the del online tech couldnt find a solution, they dispatched a servic tech to replace the drive. Matshita blu-ray driver for mac. Nov 18, 2018 Hello, I am looking for drivers for my internal blu-ray drive (MATSHITA BD-CMB UJ167AM). I am using Sony VAIO SVS131290X model. Since Sony has discontinued VAIO series, they have very limited set of drivers/software listed on their site for Windows 10.
Default output: select USB Audio CODEC. System output: select USB Audio CODEC. Properties for: select USB Audio CODEC.
In addition, make sure to select 44100.0 Hz and 2ch-16bit for the audio input and audio output. In addition you will need to select what interface is assigned in your recording software. There should be some kind of preferences menu or options menu to select it. Refer to the users manual of your recording software for more information. Go into the edit preferences menu of Audacity. In the Audio I/O menu, here you can select the playback device and recording device.
This is where you select the USB interface. In the recording section, you will want to have the channels selection set to 2(stereo).
Rating 3.56 (18 Votes) Sometimes certain products may share similar drivers. This could lead to what is known as a driver conflict. These driver conflicts quite often affect the way one or more of the devices connected to the computer work. Here is a great guide on how to re-install your USB Audio Codec drivers back to factory specs. NOTE: Improperly removing and replacing files from the Windows directory improperly may cause your computer to not function properly. Use this guide at your own risk. Click on the links below to download the Codec files.
Step 1 In order to replace the conflicted files with the new ones we must first change the permissions of two folders in Windows. The System 32 and System 32 drivers Click on the start button in the lower left hand corner. Click on Computer on the right hand side of the Start Menu.
Click on your C: Drive and navigate to the Windows folder. Once inside the Windows folder scroll down to you see the system and System32 folders.
Right click on the System32 folder and select Properties Click on the Security tab on the top menu. Click the Advanced button Click on the Owner Tab, then Edit Select the User account to change the ownership to, Then click Apply Click Ok Now under the Group or user name section, Select Users then Edit. Highlight your User name. Then click Allow on the Full Control menu item.
The click OK. You are now ready to copy over the new codec files to this folder. Simply drag the new files to the folder and select Copy and Replace existing files. Now repeat the same process for the system folder. Once the files are replaced, restart your computer and you should be all set.