D Link Setup Wizard For Mac
So, you are now the owner of a mydlink Wi-Fi Camera. You’ve opened the box. You have your camera, your power adapter and your Ethernet cable. Well, let’s make sure you meet the minimum requirements to set up your camera. Open up your (this is for one of our standard Wi-Fi Cameras, most set ups are similar, but you can ) and make sure that your computer falls within the necessary standards to run your camera. Next, take a look at your web browser on your computer – is it updated?
Have you installed and enabled Java and ActiveX controls? Lastly, do you have a router (we recommend an ), an Internet connection and an e-mail account? Let’s get started. Step 1: Setup Wizard (Download the Setup Wizard ) Once you download and run the setup wizard it will guide you through a step-by-step installation process from connecting and configuring your camera to registering it with your mydlink account. In here you’ll be guided to use your WPS (Wi-Fi Protected Setup) button on your router and your camera for quick configuration. WPS will automatically establish a connection between your camera and your router.
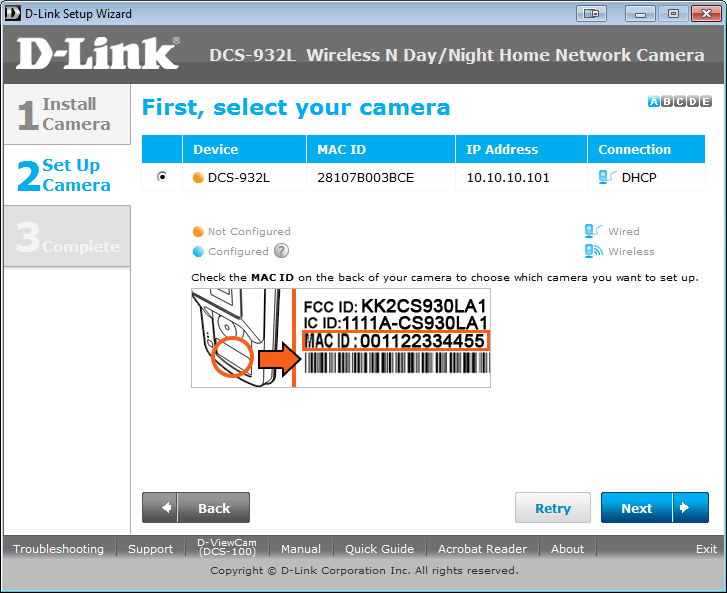
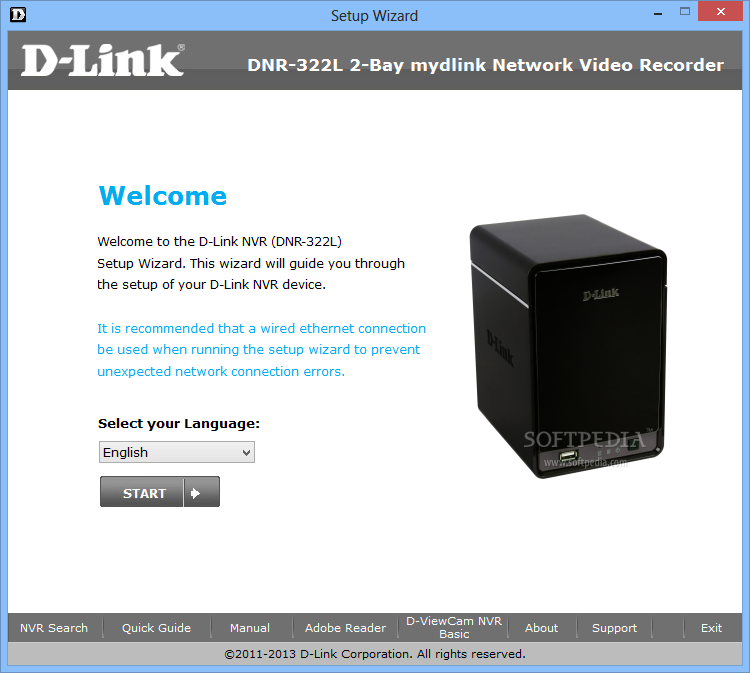
All you have to do is press and hold the WPS button on your camera until it starts blinking green and then release. Once connected, the LED will be solid green. Step 2: Start What is mydlink you ask? Mydlink is a free app for, and phones (don’t worry and users, we have you covered too) that allows you to quickly and easily access your camera feed from anywhere with a Wi-Fi, 3G or 4G connection.

Now you don’t have to wonder what’s going on at your house while you’re not there. With mydlink you can monitor on-the-go, even without access to a computer. This service is brought to D-Link customers for free. Enjoy benefits like remote monitoring, 2-way audio, pinch-zoom and more depending on your camera model. Open up a web browser and head to and sign in with your mydlink account registered in the Install Wizard. Select a location for your camera Selecting a location for your camera is the most important part of the set up.
It needs to be just right. What are you monitoring? Whether you’re monitoring the front door, your baby’s room or Fido’s play area, find a good spot for your camera to be setup. Now, you have two options.
You can either place your camera on a shelf or hard surface for it to stand or you can mount your camera. It really comes down to preference.
If you need help in mounting your camera you can refer to the steps in the Quick Install Guide for detailed step-by-step instruction. Simple and easy. You’re now ready to use your mydlink Wi-Fi Camera!
Happy monitoring.
Welcome to fixingblog.com Setup Dlink router in easy steps- Here are some step to configure and setup Dlink router – 1- Open any web browser on your computer.2- Enter.192.168.0.1 into the address bar. 2- Enter.192.168.0.1 into the address bar. 3- Enter “admin” as the User Name, and leave the Password field blank. 4- Click the “Setup Wizard” button. 5- Click the “Launch Internet Connection Setup Wizard” button 6- Create an administrator password. 7- Set your time zone.
8- Select your internet connection type. (Most home users who connect via cable or DSL will select the first option (“DHCP Connection”) 9- Click the “Clone Your PC MAC Address” (if empty).
10- Save your settings. Click the “Connect” button to save your settings. Your router will reboot, which may take one to two minutes. Now you are connected with network Test the connection.
Creating a Wireless Network 1- Log into your router. Enter 192.168.0.1 into the browser window of a computer connected to the router via Ethernet. 2- Click the “Setup” tab. 3- Click the “Wireless Settings” menu in the left frame. 4- Check the “Enable Wireless” box. 5- Enter a name for the network. Give your network a name, 6- Select “WPA2” as the “Security Mode”.
7- Create a strong password and please remember it or wrote it down somewhere because you will need it after setup. 8- Click the “Save Settings” button. 9- restart the router after setup dlink router and wait for 1 min. Now your wireless network is active, you can connect you all devices to a wireless network. Set Up a D-Link Wireless Router 1.1 Plug one end of the Ethernet cable into the DSL modem.
D-link Setup Wizard Page
2.2 Then plug the other end into the “WAN” port on the back of the D-Link wireless router. 3.3 Connect wired computers to any of the other Ethernet ports on the router using another Ethernet cable. Access the D-Link Configuration Screen 4.1 Open your web interface and type “into the address bar, then hit “Enter” or “Return.” 5.2 Use “Admin” as the username and leave the password blank when the login screen appears. 6.3 Click “OK.” You should now see the D-Link configuration screen.
Set Up General Security 7.1 Change your administrative password by clicking on the “Tools” tab and choosing the “Admin” button. Enter a new password under the “Administrator” heading. Confirm it, and click “Apply.” 8.2 Disable the wireless Local Area Network (LAN) if you don’t need to use the wireless access and you want to make sure no one else is able to access your network. 9.3 Under the “Home” tab, choose “Wireless” and select the “Off” option. Enable Wireless Encryption Protocol (WEP) 10.1 Locate the “Home” tab in the D-Link Configuration screen, and click on the “Wireless” button.
D-link Sharecenter Setup Wizard Mac
11.2 Use the “Open System” button beside “Authentication.” 12.3 Select the “Enabled” button next to “WEP,” and set the encryption key to “128 bit.” 13.4 Set the “Key Type” to “ASCII” and choose a 13-digit password for the “Key 1” field. 14.5 Write down the password in a secure location. 15.6 Click “Apply.” Change the SSID 16.1 Change the SSID to make it more difficult for others to locate and use your network by clicking on the “Home” tab and locating the “Wireless” button. 17.2 Change the default SSID to one of your choosing, then click “Apply.” 18.3 Disable SSID broadcasting. Under the “Advanced” tab, click on “Performance” and check off the “Disabled” box. Again, click “Apply.” Filter MAC Addresses 19.1 Click the “Advanced” tab in the D-Link “Configuration” screen and select the “Filters” button. 20.2 Choose the “MAC Filters” and click on “Only Allow Computers with MAC Address Listed Below to Connect to the Network.” 21.3 Enter the name and MAC address of the computers allowed to access the network, beginning with the one you are currently configuring.
D-link Setup Wizard
Click “Apply.”.